협업도구

8. Git 외부 저장소에서 로컬저장소로 Clone & Pull
1. + 탭을 클릭하여 새로운 창을 생성합니다. Create : 새로운 저장소를 만드는 기능 Add : 이미 존재하는 로컬 저장소를 추가하는 기능 Clone : 외부 저장소를 복제 하는 기능 2. 복사해올 저장소의 HTTPS 주소를 입력하게 되면 자동으로 경로와 폴더명이 지정됩니다. 이는 현재 원격 저장소에 있는 버전 관리와 소스 모두 똑같이 복사해오는 기능입니다. 3. 만약 아래와 같이 탭별로 집과 회사를 구분하게 된다면, 회사에서 작업 후, 백업을 진행하여야 집에서도 백업된 자료를 가져올 수 있습니다. 4. 회사 탭에서 아래와 같이 작업내용을 수정하게 된 후, 커밋 , Push를 진행하면 GitHub ( Remote Repository ) 에 저장된 내용에 반영됩니다. 5. 변경 된 사항을 가져와서 ..

7. Git 로컬 저장소에서 GitHub로 Push
1. Local Repository 에 내역을 GitHub(Remote Repository)로 보내기 위해 Push를 클릭 후, 아래와 같이 입력합니다. 2. GitHub 연동을 위한 인증이 필요합니다. 3. Push가 완료 된 후 ,새로고침을 하게되면 작업했던 내용이 반영된 것을 확인 할 수 있습니다. 4. 복습을 하자면, 변경 혹은 파일을 추가 후 커밋 > Push 를 누르면 GitHub에서 버전관리와 변경된 파일을 확인 할 수 있습니다.

6. GitHub 와의 연동
1. 지금까지 Local Repository 에서 버전 관리를 진행해 왔다면, 백업을 위한 GitHub 연동을 진행합니다. 먼저 GitHub 홈페이지에서 회원가입을 진행합니다. 2. 회원가입을 진행 한 뒤, 녹색버튼 New를 클릭합니다. 3. 외장하드와 같이 외부에 저장될 저장소를 생성합니다. ( Remote Repository ) 4. 생성된 저장소의 주소를 복사하여 최상단 저장소 > 원격 저장소 추가를 클릭합니다. 5. 원격 저장소를 사용할 경로와 이름을 지정해 줍니다.

5. Git 이전 변경내용 확인과 비교
1. 만약 해당 버전에 어떤 상태로 기재되었는지 확인하기 위해서는 Master탭에서 목록을 더블클릭합니다. 2. 확인을 누르면 HEAD 라는 항목이 생성되며, 클릭한 버전의 상태로 돌아가 확인 할 수 있습니다. 3. 커밋된 제일 마지막 상태로 돌아가기 위해선 Master탭을 더블클릭하면 됩니다. 4. 변경사항 확인 및 비교 붉은색 네모칸을 확인해보면 붉은색 : 삭제, 녹색 : 추가 로 구분할 수 있습니다. 삭제와 추가가 동시에 있을 경우, 변경되지 않았다고 생각하면 됩니다. 5. 만약 차이점을 비교하고 싶다면, 최상단 도구 > 옵션 > 비교 에서 외부 비교툴을 선택할 수 있습니다. 미리 비교 툴을 설치해 두어야합니다. 6. 5번 설정을 마무리했다면 최상단 도구 > 액션 > 외부 비교도구를 사용해 차이점을..

4. Git 파일 버전 삭제와 되돌리기
1. 삭제를 하기 위해 데이터를 수정 후, 커밋을 진행합니다. 이후 Master 탭에서 새로운 버전이 올라간것을 확인 할 수 있습니다. 2. 돌아가고 싶은 버전을 선택해 우클릭 > 이 커밋까지 현재 브런치를 초기화를 선택합니다. 3. 옵션 중 Hard를 사용하면 바로 돌아갈 수 있지만, 협업 상황에서는 지양합니다. 4. 확인을 누른 후 진행하게 되면 아래와 같이 클릭한 지점까지 되돌아간 것을 확인 할 수 있습니다. 5. 만약 실수한 내용 조차 기록에 남겨야 되는 상황이 일어난다면, 잘못한 지점에서 우클릭 > 커밋 되돌리기를 선택합니다. 6. 커밋 되돌리기를 실행하면 아래와 같이 출력되며, 훨씬 이전버전으로 돌아가고싶을때는 순차적으로 진행해야 합니다. 만약 순차적으로 "커밋 되돌리기"를 진행하지않았을 경우..
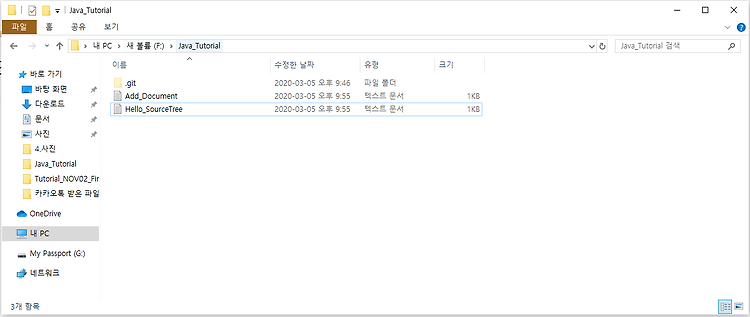
3. Git 파일에따라 버전 합치기와 나누기
1. 저장소 안에 새로운 파일을 생성하며, 기존파일 역시 변경하였습니다. 2. SourceTree 에 파일 상태 탭을 확인 해보면 변경 사항이 있는 두개의 파일이 나타나는 것을 확인 할 수 있습니다. 3. 커밋을 진행 후 , Master 탭에서 아래와 같이 확인 하실 수 있습니다. 4. 위 내용은 한번의 커밋으로 버전을 합쳐서 관리하는 방법이었으며, 아래 내용은 버전을 나눠 관리하는 방법입니다. 수정이 발생된 2개의 파일 중 1개의 파일만 스테이지에 올립니다. 5. 남아 있는 파일까지 다른 코멘트를 입력하여 커밋 진행 합니다. 6. Master 탭에서 확인해보면 2개의 코멘트로 나눠진 것을 확인 할 수 있습니다.

2. Git 저장소 및 버전 생성
1. 저장소로 사용할 폴더를 생성 후 , SourceTree 에서 Create ( + 모양 ) 을 선택합니다. 2. 저장소로 사용할 폴더를 지정 후 생성을 클릭합니다. 3. "예"를 선택하게 되면 실제 폴더에는 숨김파일로 .git 이 생성 되며, SourceTree는 아래와 같이 출력됩니다. 4. 저장소로 지정한 폴더 (.git이 존재하는 폴더) 안에 새로운 폴더를 테스트해보면 아래와 같이 변하게됩니다. 5. 업데이트 시킬 파일을 스테이지 올라간 파일로 이동시킵니다. 6. 하단에 설명을 기재후 커밋을 누르면 Master 에서 아래와 같이 출력되는 것을 확인할 수 있습니다. 7. 해당 파일 안에 내용을 수정 후, 파일상태 탭에서 확인하면 변경된 내용이 다시 생기기는 것을 확인 할 수 있습니다. 8. 완료 ..

1. Git 을 위한 개발환경 구축 with SourceTree
Git을 사용하는 3대 목적을 항상 유념해 두어야 합니다. 버전관리 백업 협업 1. Git 에는 GitHub와 Git 을 설치할 수 있는 곳으로 나눠져있습니다. https://git-scm.com/download 2. Git CLI를 다루기는 어렵고, GUI환경에서 다룰 수 있는 SourceTree를 선택하였습니다. 더 간단한 기능만 사용하고자 한다면 GitHub Desktop을 사용합니다. 3. SourceTree를 설치하기 시작하면 아래와 같이 화면이 출력됩니다. 4. 회원가입을 진행 후, Git이 설치되지 않았다면 아래와 같이 화면이 출력됩니다. 5. 진행 중 불러올 SSH 키에 대해 묻습니다. "아니오"를 선택합니다. 6. 아래와 같이 실행된다면 Git을 사용할 SourceTree 가 준비된 화면..